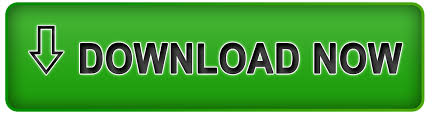
- How to create a password protected folder in windows 8 how to#
- How to create a password protected folder in windows 8 code#
- How to create a password protected folder in windows 8 password#
How to create a password protected folder in windows 8 password#
If you have created a private folder in your computer and now want to unlock the password protected folder, following guide is for your reference.
How to create a password protected folder in windows 8 how to#
Part 2: How to Remove the Lock Icon from a Folder in Windows 8/7/Vista/XP? if the password is right, then the Private folder will reappear. And if you run the script again, you will be prompted to enter a password. Now your Private folder disappears quickly.Press the "Y" key and hit enter to lock your folder when you are asked if you sure that you want to lock the folder.After finishing adding all your stuff to the "Private folder", you need to run "locker.bat" again. Here you can save all your secret things. Double click on the batch file and it will create a folder called "Private".After the file is saved as a batch file, you can delete the original text file.Now go ahead and save the file as locker.bat. Change the PASSWORD_GOES_HERE text to the password you want to set.If NOT %pass%= PASSWORD_GOES_HERE goto FAIL
How to create a password protected folder in windows 8 code#
Open the document and paste the following code into the contents of the OFFĮcho Are you sure you want to lock the folder(Y/N)

Part1: How to Create a Password Protected Folder in Windows 8/7/Vista/XP?įor any security reasons, you need to password protect your folder in your Windows computer. In this article, I will show you how to unlock and password protects a folder in Windows 8/7/Vista/XP. In fact, many people are unfamiliar with this powerful function. In all versions of Windows OS, you have the option to create a password protected folder or remove the lock icon from a folder.
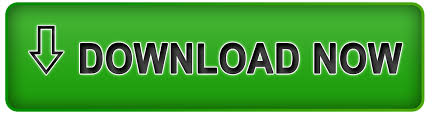

 0 kommentar(er)
0 kommentar(er)
